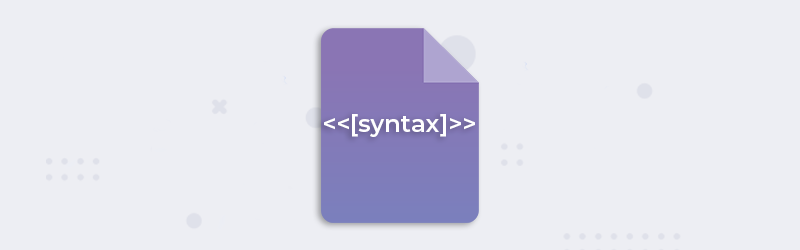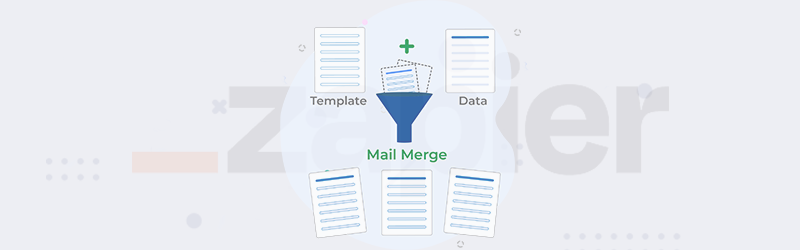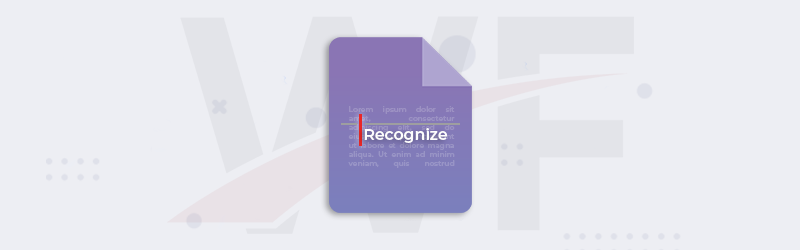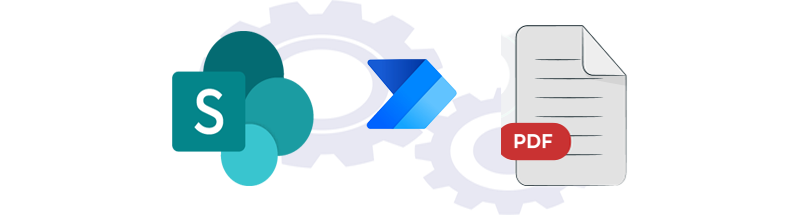
Fill a PDF when a new item is created in the SharePoint list
Geting started with PDF4me
Step 1: Trigger Execution
Power Automate has different types of triggers to initiate your workflow. It can also be scheduled to run at regular intervals of time. In this particular scenario, we trigger a workflow when an item is created in the SharePoint List.
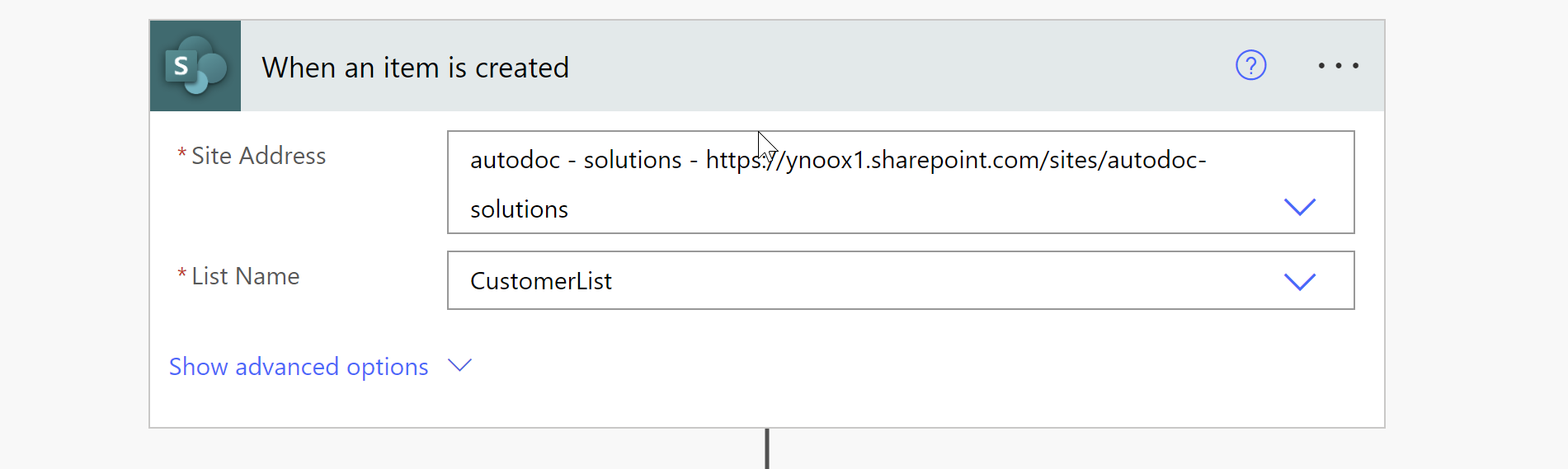
You can feed in data for the Site address as your SharePoint URL. For the list name, you may provide the name of the Data Collection List as per your site Address.
Step 2: Get item details from SharePoint
Pass the ID Field from the previous step to get all the Field details
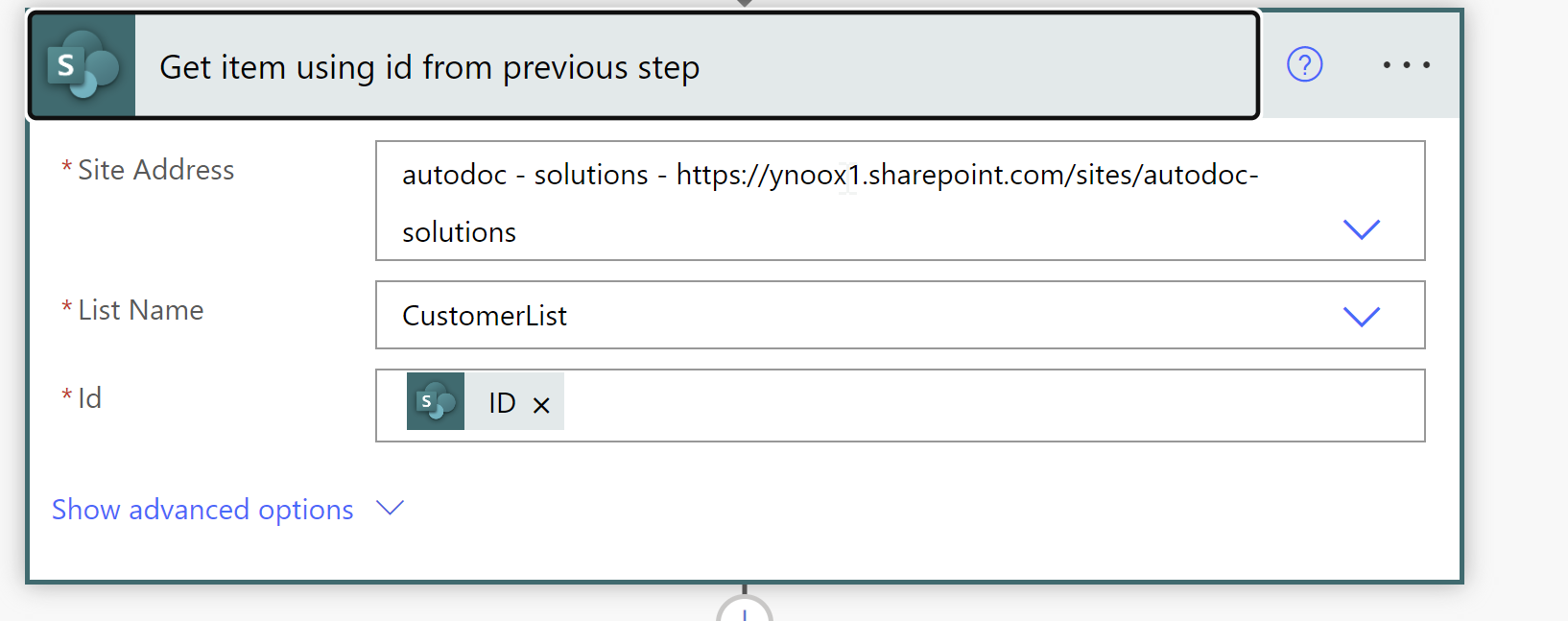
Step 3: Select template file content using Dropbox
This step is to select a document template file that you shall use for merging with the dynamic data in the SharePoint item.
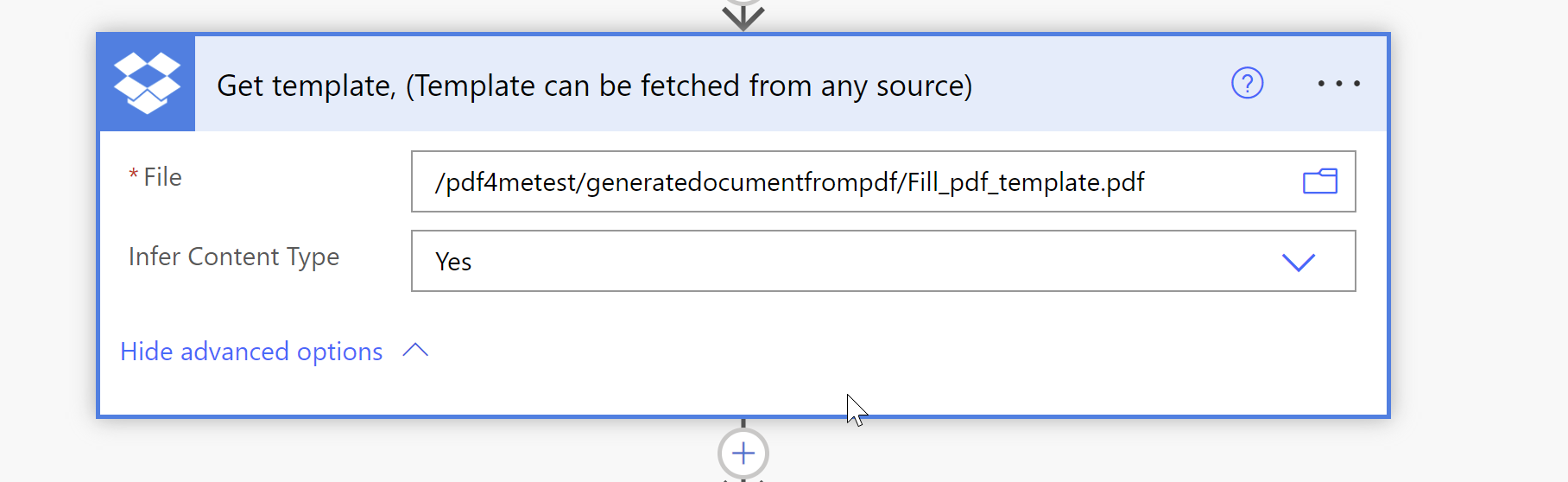
Step 4: PDF4me - Generate Document (Single)
In this step, the document is generated with the single input data value from the SharePoint newly created item.
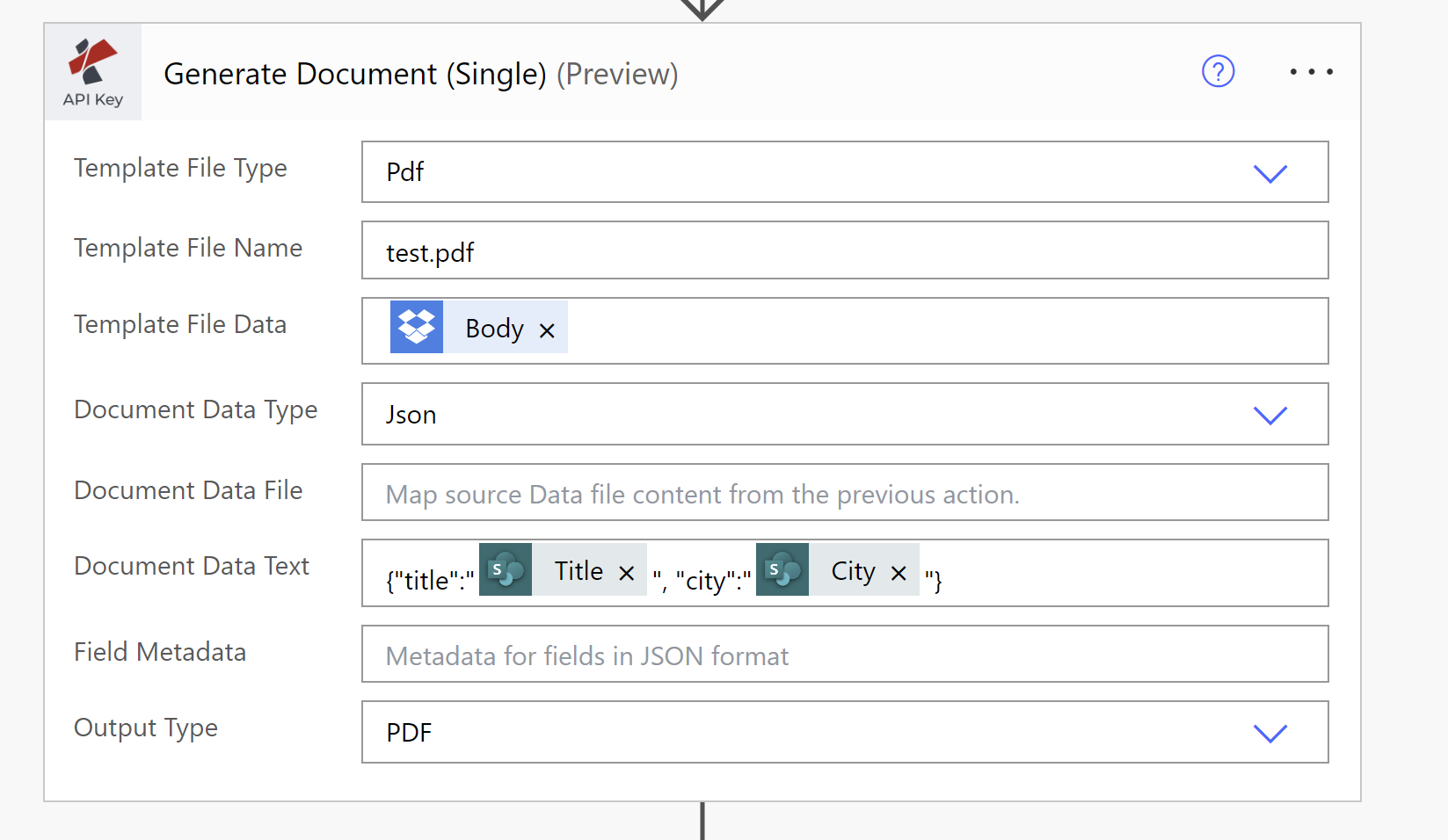
Step 5: Save the output document to the Dropbox location
We save the generated document to a preferred destination in this step. You can save the files into any space of storage providers associated with Power Automate. In this use case, we save it in Dropbox.
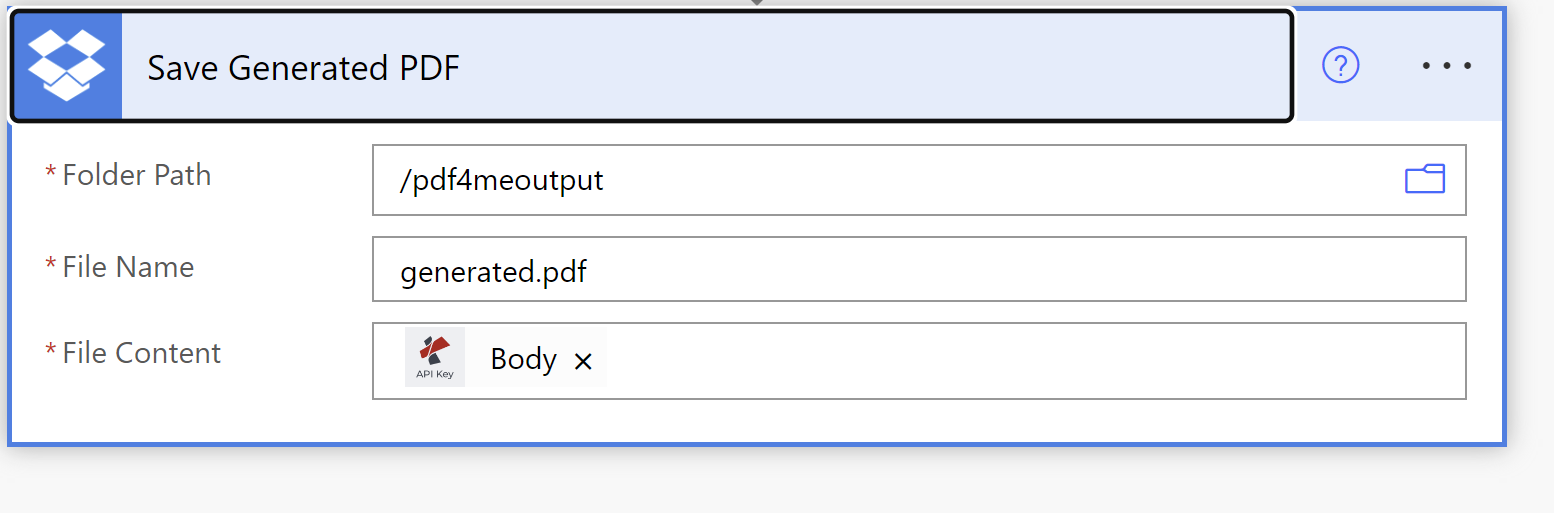
Summary:
In summary, your flow should look like this.

You can download the pdf template and Sample Data JSON